Experiencing frustratingly slow internet speeds or persistent connection drops? A malfunctioning router can significantly impact your online experience, hindering productivity and entertainment. This guide provides a straightforward, four-step process to diagnose and resolve common router connection problems, empowering you to regain control of your network.
We’ll explore various troubleshooting techniques, from checking basic physical connections and router lights to utilizing advanced tools and understanding potential interference sources. Whether you’re a tech novice or a seasoned user, this guide offers practical solutions to get your router back online quickly and efficiently.
Identifying Potential Router Problems
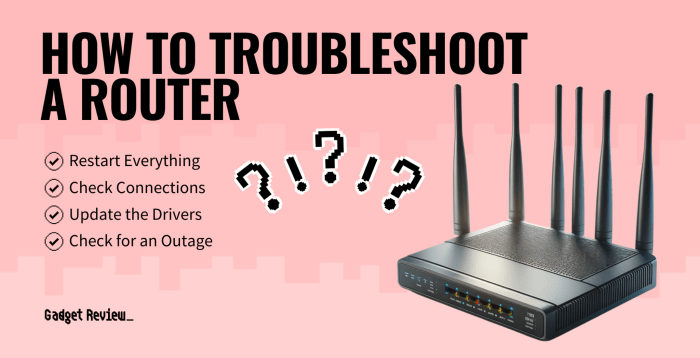
A malfunctioning router can significantly disrupt your internet connectivity, leading to frustration and lost productivity. Understanding common symptoms and troubleshooting techniques can help you quickly resolve these issues. This section details how to identify potential problems with your router, focusing on both its physical aspects and network behavior.
Common symptoms of a router connection issue include slow internet speeds, intermittent dropped connections, inability to connect to Wi-Fi, devices failing to obtain IP addresses, and a general lack of responsiveness from network devices. These problems can stem from various sources, including faulty cabling, power issues, router configuration errors, internet service provider (ISP) problems, or even router hardware failure. Let’s explore how to diagnose these issues systematically.
Checking Physical Connections
Before delving into software configurations, it’s crucial to ensure all physical connections to your router are secure and functioning correctly. This involves examining the power cable and any Ethernet cables connected to the router and your devices. Loose or damaged cables are a frequent cause of connectivity problems.
| Problem | Cause | Solution | Image Description |
|---|---|---|---|
| No power to the router | Power cable unplugged, damaged power cable, power outlet issue | Check power cable connection at both the router and the wall outlet. Try a different power cable and/or outlet. | A diagram showing a power cable plugged into the router and a wall socket. One image depicts a correctly connected cable; another shows a loose connection or a damaged cable with exposed wires. |
| Intermittent connection | Loose Ethernet cable, damaged Ethernet cable | Reseat the Ethernet cable firmly at both ends. Replace the cable if it shows signs of damage (e.g., bent pins, frayed wires). | A diagram illustrating a correctly seated Ethernet cable and another showing a loose or damaged cable with visible imperfections. |
| No internet connection via Ethernet | Incorrect cable type, faulty Ethernet port | Ensure you are using a suitable Ethernet cable (e.g., Cat5e or Cat6). Try a different Ethernet port on the router. | A comparison of different Ethernet cable types. One image shows a cable plugged into a working port, and another shows it plugged into a faulty or damaged port. |
| Slow speeds | Cable limitations (too short, too old), interference | Use a higher-quality, longer cable if needed. Try relocating the cable away from potential sources of interference (e.g., power cables, metal objects). | An image showing a cable routed correctly away from potential sources of interference. Another image illustrates a cable running too close to such a source. |
Internal and External Network Identification
Your router operates on two networks: the internal network (LAN) and the external network (WAN). The internal network connects your devices to the router, while the external network connects your router to the internet. Identifying problems within each network requires different troubleshooting steps.
Problems on the internal network manifest as devices unable to communicate with each other or the router, even if the internet connection is fine. Problems on the external network result in a lack of internet access, even if devices communicate within the home network. Checking the router’s lights can help pinpoint which network is experiencing issues.
Router Light Indicators
Most routers utilize a series of lights to indicate their operational status and the status of various network connections. Examining these lights can quickly identify potential problems.
- Power Light: A solid light usually indicates the router is receiving power. A blinking light might signify a power-related issue or that the router is booting up. A light that’s off suggests a power problem – check the power cord and outlet.
- Internet/WAN Light: This light indicates the connection to your ISP. A solid light usually means a successful connection. A blinking light might indicate intermittent connectivity or a problem with your ISP’s service. A light that’s off usually suggests a problem with your ISP connection or router configuration.
- Wi-Fi Light: A solid light means the Wi-Fi is enabled and broadcasting. A blinking light may mean it’s transmitting data. A light that’s off indicates the Wi-Fi is disabled.
- Ethernet Lights (per port): These lights usually indicate activity on the corresponding Ethernet port. A solid light typically means a connection is established; a blinking light shows data transmission. A light that’s off means no device is connected or there’s a cable issue.
Basic Troubleshooting Steps
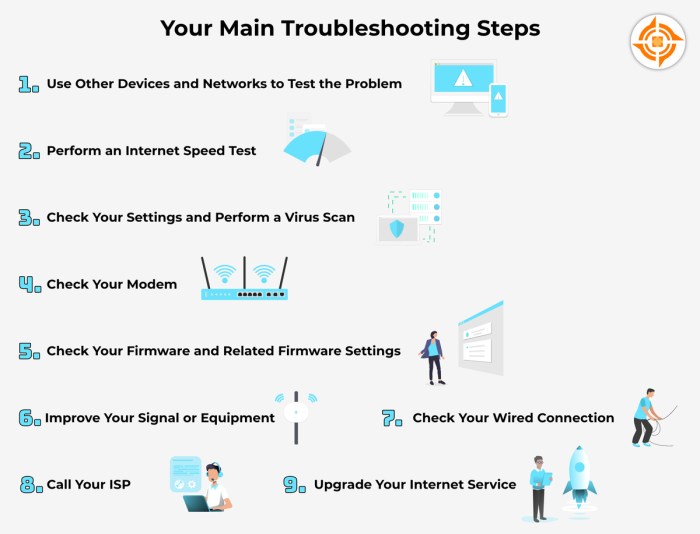
Let’s move on to some practical steps you can take to resolve common router connection issues. These simple actions often address the root cause, saving you time and frustration. We’ll cover restarting your network equipment, updating the router’s firmware, checking connected devices, and using a network analyzer.
Restarting the Router and Modem
Power cycling your router and modem is a fundamental troubleshooting step. This clears temporary glitches and resets the network connection. To do this, unplug both the modem and router from their power sources. Wait approximately 30 seconds. Then, plug the modem back in and wait for it to fully power up (usually indicated by a solid light). Once the modem is stable, plug the router back in and wait for it to initialize. This process often resolves minor software errors or temporary network congestion. Imagine this: you have a computer that’s running slowly. Restarting it often clears out temporary files and processes, making it run smoother. Restarting your modem and router is analogous; it gives them a fresh start.
Router Firmware Updates
Keeping your router’s firmware updated is crucial for security and performance. Outdated firmware can contain vulnerabilities that hackers can exploit, and it might lack the latest performance optimizations. To check for and install updates, you’ll typically need to access your router’s administration interface through a web browser. This usually involves typing your router’s IP address (often 192.168.1.1 or 192.168.0.1) into your browser’s address bar. Once logged in (using your router’s admin username and password), navigate to a section labeled “Firmware Update,” “System,” or something similar. The exact steps will vary depending on your router’s manufacturer and model. The process generally involves downloading the latest firmware file from the manufacturer’s website and uploading it through the router’s interface. The router will then reboot, applying the update. Always download firmware from the official manufacturer’s website to avoid installing malicious software.
Checking Connected Devices
Your router’s administration interface also provides a list of connected devices, showing their IP addresses, MAC addresses, and connection status. This allows you to identify devices that might be causing problems or consuming excessive bandwidth. The interface usually presents this information in a table format.
| Device | Status | Meaning | Possible Solutions |
|---|---|---|---|
| Laptop | Connected | Device is successfully connected to the network. | N/A |
| Smartphone | Disconnected | Device is not currently connected to the network. | Check Wi-Fi settings on the device, restart the device, or check for network issues. |
| Smart TV | Connected, Low Signal | Device is connected but receiving a weak signal. | Move the device closer to the router, or consider a Wi-Fi extender. |
| Unknown Device | Connected | An unrecognized device is connected to your network. | Check your network for unauthorized access, and change your router’s password. |
Using a Network Analyzer App
Network analyzer apps for smartphones or computers can provide detailed information about your Wi-Fi signal strength, channel usage, and other network metrics. These apps scan your network and present data visually, often using graphs and charts. For example, you might see a graph showing signal strength over time, allowing you to identify periods of weak signal. A low signal strength might indicate interference from other devices or obstacles between your router and the device. The app might also identify crowded Wi-Fi channels, suggesting you change your router’s channel to one with less congestion. Interpreting the results involves understanding what each metric represents and identifying patterns or anomalies. For instance, consistently low signal strength in a specific area suggests the need for a Wi-Fi extender or a change in router placement.
Advanced Troubleshooting Techniques

If basic troubleshooting steps haven’t resolved your router’s connection issues, it’s time to delve into more advanced techniques. This section will guide you through more in-depth diagnostic procedures and strategies to identify and fix persistent problems. We’ll explore methods for analyzing your network’s performance, identifying interference, and checking various components to pinpoint the source of the connectivity issues.
Troubleshooting Flowchart
A visual guide can significantly aid in systematic troubleshooting. The following flowchart Artikels a step-by-step approach based on observed symptoms:
Start
|
-------------------------------------
| | |
Slow Internet Intermittent Connection No Internet Connection
| | |
Check Internet Speed Check Router Logs Check Physical Connections
| | |
Speed Low? (Yes/No) Errors Found? (Yes/No) All Connected? (Yes/No)
| | |
Yes: Check for Interference Yes: Restart Router/Modem No: Check Cables & Ports
No: Check Router Settings No: Check for Malware
| | |
Restart Router/Modem Restart Router/Modem Restart Router/Modem
| | |
Problem Solved? Problem Solved? Problem Solved?
| | |
Yes: End Yes: End Yes: End
| | |
No: Advanced Checks No: Advanced Checks No: Advanced Checks
| | |
End End End
This flowchart provides a structured approach, guiding users to check different aspects of their network based on the specific problem they are experiencing.
Internet Speed Testing Methods
Several methods exist for checking internet speed, each with its strengths and weaknesses. Built-in tools, often found in your router’s interface or your operating system’s settings, provide a basic speed test. However, these might not be as accurate or comprehensive as third-party applications. Third-party apps, like Ookla’s Speedtest.net, offer more detailed reports, including ping, jitter, and download/upload speeds, allowing for a more thorough analysis of your internet connection’s performance. They often test against multiple servers, providing a more representative average speed. The choice depends on the level of detail required; for a quick check, built-in tools suffice; for in-depth analysis, a dedicated speed testing app is recommended.
Potential Interference Sources and Mitigation Strategies
Various sources can interfere with your router’s signal, leading to slow speeds or dropped connections. These include other electronic devices (microwaves, cordless phones, Bluetooth devices), physical obstructions (walls, furniture, large metal objects), and even other Wi-Fi networks operating on the same or overlapping frequencies. Mitigation strategies involve relocating the router to a central, open location, minimizing obstructions, using a different Wi-Fi channel (using your router’s settings or a Wi-Fi analyzer app to find a less congested channel), and potentially using a Wi-Fi extender or mesh network system to improve signal coverage in areas with weak reception. For example, a microwave operating on the 2.4 GHz frequency can significantly interfere with a Wi-Fi router using the same frequency band. Moving the router away from the microwave or using the 5 GHz band (if your router and devices support it) can mitigate this interference.
Advanced Troubleshooting Checklist
If problems persist after basic troubleshooting, this checklist can help identify more subtle issues:
- Check your router’s firmware: Ensure it’s updated to the latest version.
- Inspect your router’s logs: Look for any error messages or unusual activity.
- Test your internet connection directly with a wired connection: This helps isolate if the problem is with Wi-Fi or the internet connection itself.
- Power cycle your modem and router: Unplug both devices, wait 30 seconds, plug the modem in first, wait for it to fully power up, then plug in the router.
- Check for malware or viruses on your devices: Infected devices can consume bandwidth and disrupt network performance.
- Contact your internet service provider (ISP): They can diagnose problems with your internet service.
Closing Notes

Successfully troubleshooting your router connection often involves a combination of simple checks and more advanced techniques. By systematically following the steps Artikeld in this guide, you’ll be able to pinpoint the source of the problem and implement the appropriate solution. Remember, a stable internet connection is crucial for modern life, and this guide equips you with the knowledge to maintain yours.